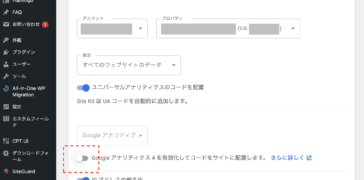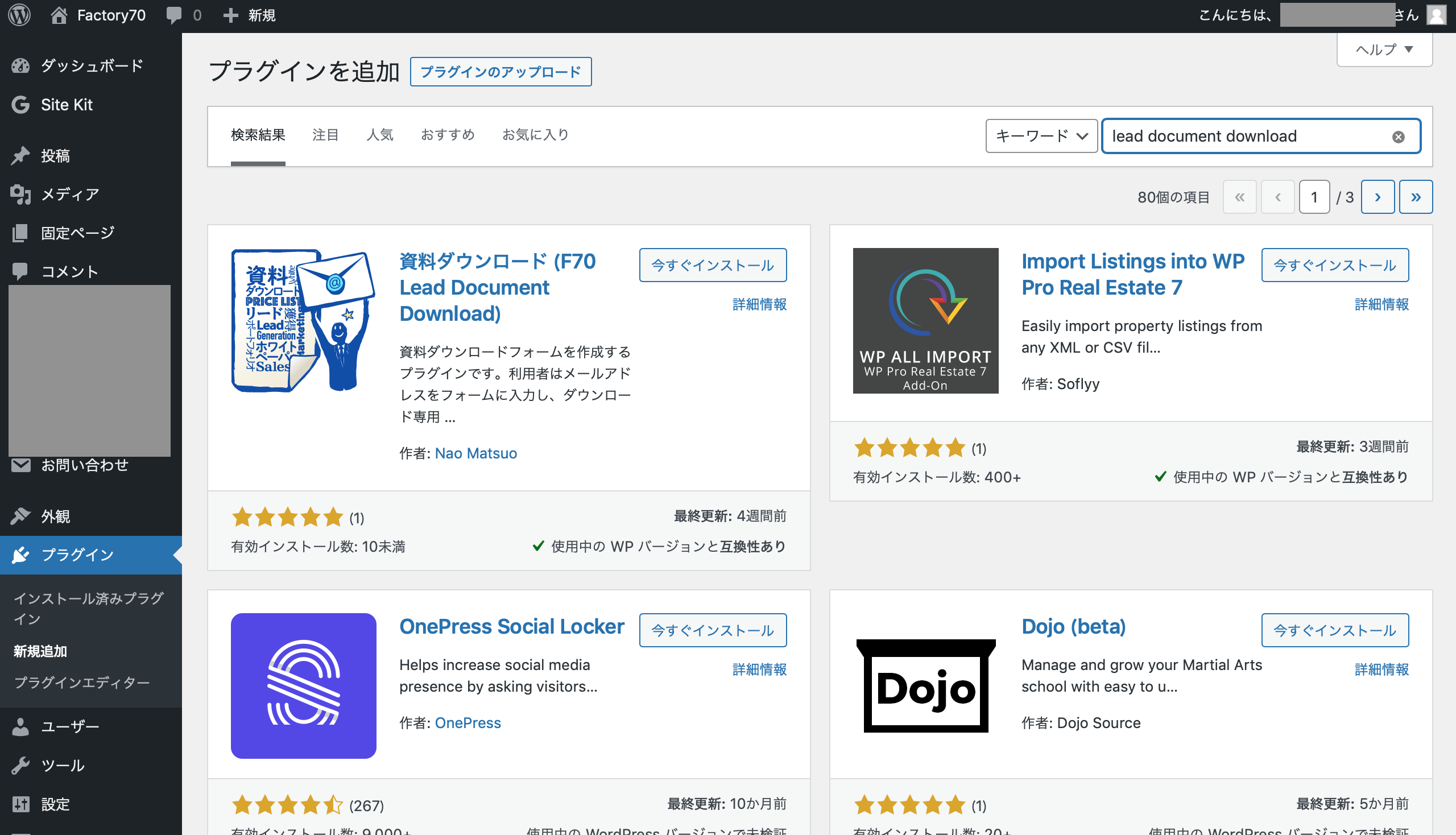この記事は、WordPressの更新の方法について、ウェブ技術に明るくないかたや初心者のかたへ向けて説明したものです。
なぜWordPressを更新しなければならないの?
それは、WordPressでは、最新バージョンだけが安全に使えるからです。
WordPressの開発においてセキュリティの保守や検証が行われるのは最新版だけです、と公式に表明されています。
WordPressに限らず、古いプログラムはセキュリティ上の問題を抱えていることがあります。そういう問題があなたのウェブサイトに実際に影響を及ぼすことがないように、世界の技術者が日々修繕をくり返してくれています。その効果を享受できるようにするのが更新だと思ってください。
アップデート(更新)のしかたがわからないとか、もし不具合が出たら怖いからという理由で、古いままのバージョンを長らく使うのは、間違った使い方です。
もしアップデートができないのなら、WordPressを使うこと自体を避けてください。
WordPressの更新の前に、バックアップを取りましょう
まれなことではありますが、WordPressの更新が失敗することがあります。そんなときに備えて、まずはバックアップを取りましょう。
バックアップを取るには、データベースの中に入っているデータと、ウェブサーバーの公開用領域に置かれているWordPress本体のデータが必要です。
詳しくは別のページで説明します。合わせてお読みください。
- WordPressのバックアップの取りかた
WordPressの更新の方法は、ボタンを押すだけ
WordPressの更新の手順はかんたんで、基本的にはボタンを押すだけです。また、細かなアップデート(マイナーアップデートといいます)は自動で済ませられることもあります。ここで説明するのは、ログイン画面に「更新してください」と通知が出ている場合の方法です。
まず、更新ページへ移動する
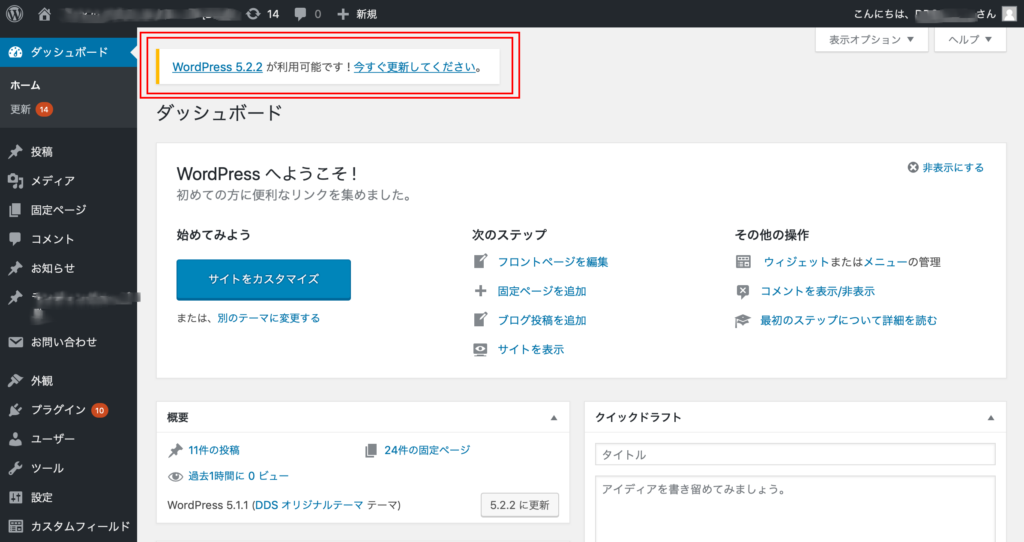
更新を知らせるバナーが表示されたら、そのリンクを辿ります。
または、左側のメニューから ダッシュボード > 更新 のリンクで更新ページへ移動することもできます。
更新ボタンを押す
更新ページへ移動したら、更新を実行するボタンがあるはずなので、これをクリックします。
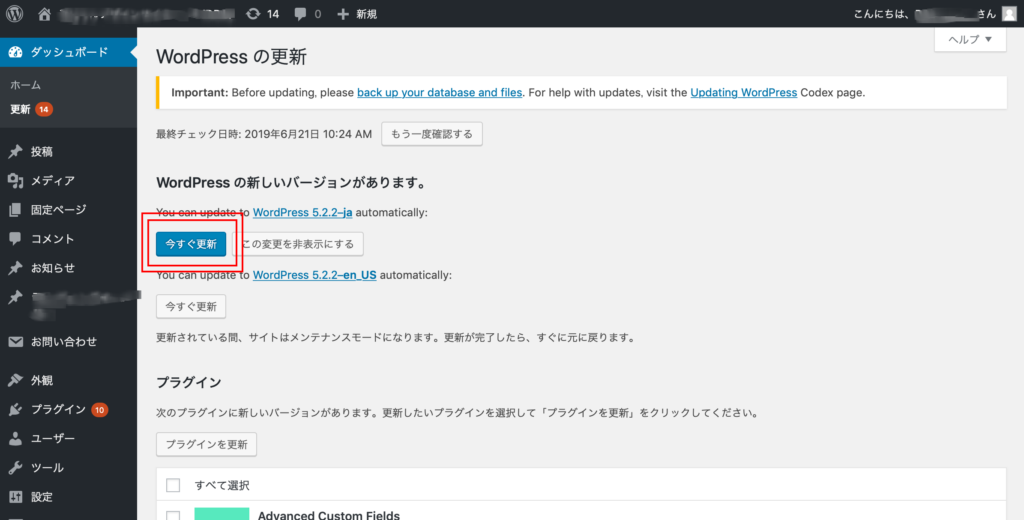
しばらく待つ
更新ボタンを押した直後は何も反応がないように見えることもありますが、裏側でサーバー上のプログラムが動いていますので、むやみにリロードしたり戻るボタンを押すのはやめましょう。
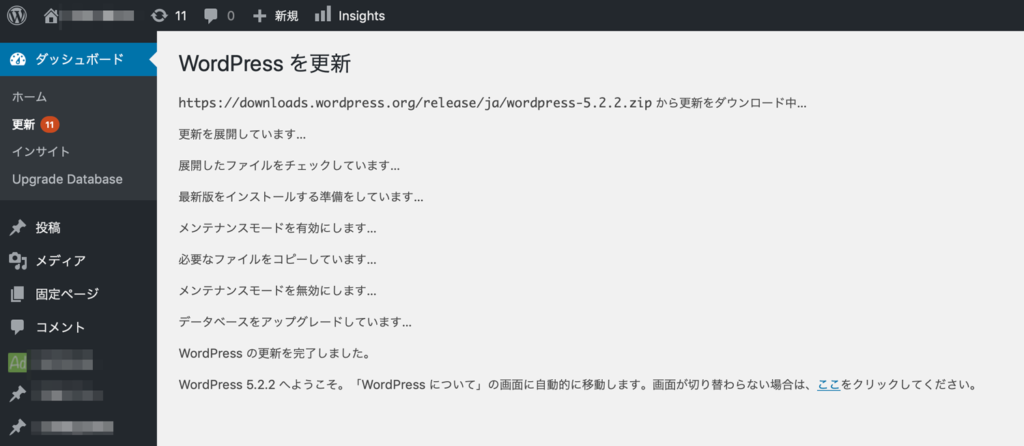
しばらくすると画面が切り替わり、更新作業の進捗が文字で表示されます。
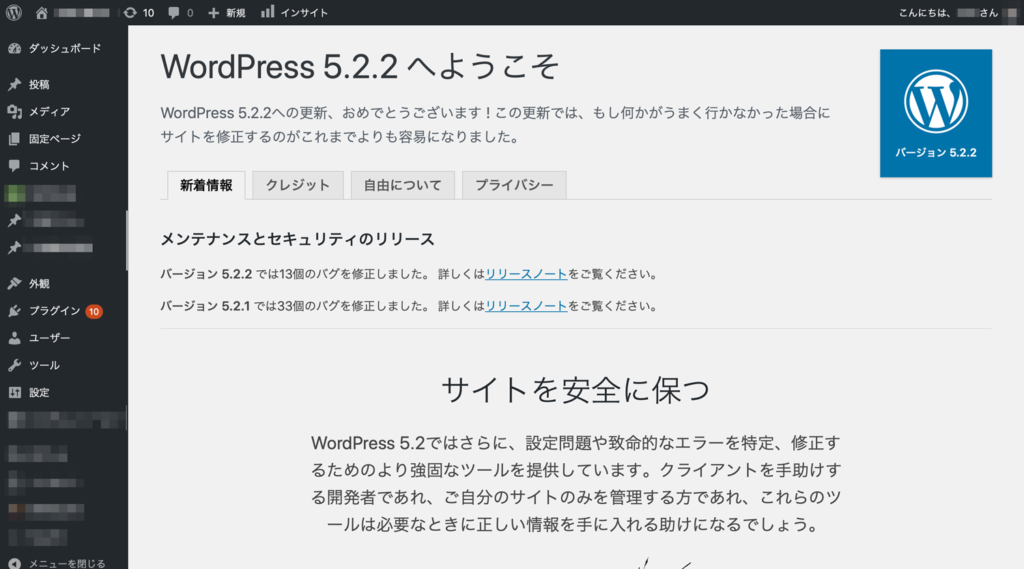
最後に「(新しいバージョン名)へようこそ」といった画面が表示されると完了です。
プラグインとテーマのバージョンアップもしましょう
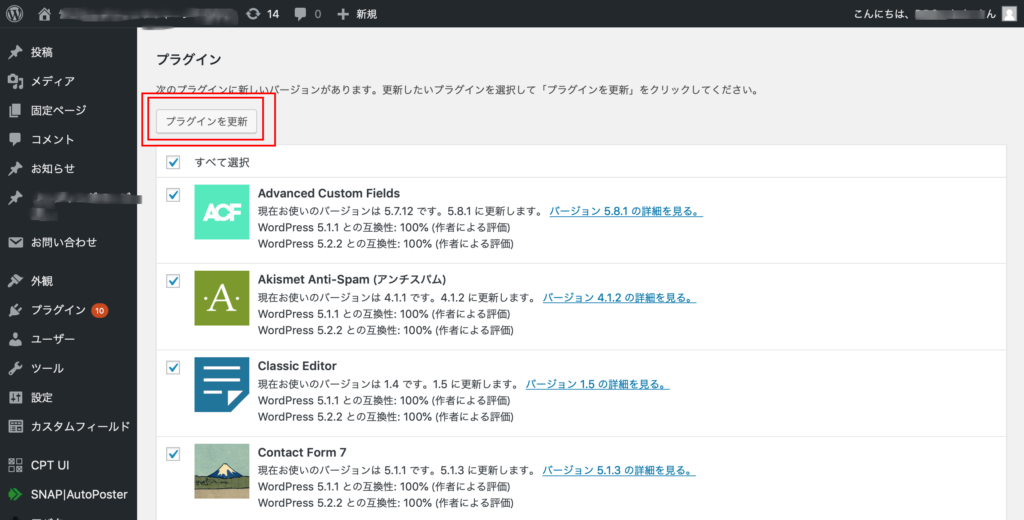
更新ページには、プラグインとテーマのアップデートも表示されることがあります。これらも合わせて最新版にしましょう。
もしも更新に失敗したら
更新がうまくいかなかった場合は、画面に「更新に失敗しました」などの表示が現れます。時間をおいて、アクセスの少ない時間帯などにもう一度試してみるとうまくいく場合があります。
WordPressにログインできなくなったりひどい状態になったときでも、データさえ残っていれば、元に戻してやり直すことができます。だからバックアップが必要なのです。
WordPressを更新すると、不具合が発生する?
WordPressを更新すると、まれなことではありますが、ウェブサイトの表示に崩れが発生したり、プラグインがうまく動かなくなることがあります。
なぜこのようなことが起きるのかというと、バージョンアップ後のWordPressに対して、元から入っていたテーマやプラグインの中に書かれているプログラムが合わなくなってしまうからです。
WordPressを利用している以上、このような不具合を100%未然に防ぐことはできません。
なぜなら、テーマやプラグインが作られた時点で、WordPressが将来どのように変わるかを正確に予測するのは不可能だからです。
もし、更新後に表示の崩れや不具合が発生した場合は、ウェブサイト制作業者に力を借りましょう。不安ならば、バージョンアップの作業をご自分でする前に、知っているウェブ技術者に「何かあった場合は助けてください」とあらかじめお願いをしておくのがおすすめです。
まとめ : WordPressは、常に最新版を使いましょう
表示に不具合が出る可能性があったとしても、それでも更新(アップデート)し続けなければなりません。WordPressの更新にはセキュリティの対応も多く含まれるからです。
慎重を期すならばテストサーバーにコピーを作ってテストすることです(ただし多少の時間と費用はかかるでしょう)。
この記事でお伝えしたことのポイントは次のとおりです。
- WordPressで安全に使えるバージョンは、最新版だけです。
- ログインした後の画面に更新通知が出ます。
- 更新の手順は、画面に従ってボタンをクリックしていくだけです。
- WordPress本体だけでなく、プラグインやテーマにも更新が必要です。
- 更新の失敗や不具合がまれに発生するので、更新の前にデータをバックアップしましょう。